Wurde Ihr Gboard Android-Tastatur unerwartet beendet? Entdecken Sie, warum dies geschieht und welche Schritte Sie unternehmen können, um das Problem zu beheben.
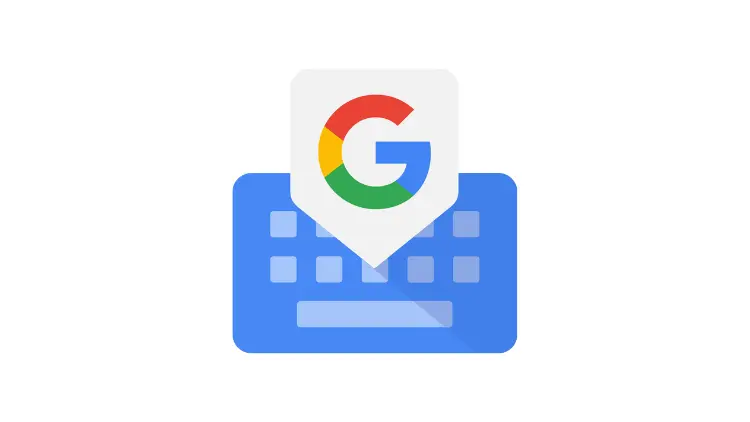
Die Fehlermeldung „Gboard Android-Tastatur wurde beendet“ kann sehr ärgerlich sein, da Sie dann nicht mehr auf Ihrer Android-Tastatur tippen können.
In diesem Artikel erkläre ich Ihnen, was die Ursachen für diese Fehlermeldung sein können und zeige Ihnen Schritt für Schritt, wie Sie das Problem beheben können.
Ursachen für die Fehlermeldung
Es gibt verschiedene mögliche Ursachen, warum Gboard, die Android-Tastatur von Google, plötzlich beendet wird:
- Softwarefehler oder App-Absturz: Es kann ein Problem mit der Gboard-App selbst geben, dass sie abstürzt.
- Zu wenig Speicherplatz auf dem Gerät: Wenn der Speicherplatz knapp wird, können Apps fehlerhaft werden.
- Cache-Dateien verursachen Probleme: Veraltete Cache-Dateien können zu Konflikten mit der App führen.
- Gboard-App wurde deaktiviert: Möglicherweise wurde Gboard versehentlich deaktiviert.
- Android-Systemfehler: Manchmal können auch Probleme mit Android selbst die Ursache sein.
Lösung 1: Smartphone neu starten
Der erste Schritt, den Sie versuchen sollten, ist ein simpler Neustart des Android-Smartphones:
- Halten Sie den Power-Knopf einige Sekunden lang gedrückt.
- Tippen Sie im erscheinenden Menü auf Neu starten.
- Warten Sie, bis das Smartphone wieder hochgefahren ist.
- Versuchen Sie nun, ob Gboard wieder funktioniert.
Ein Neustart löst viele Probleme, die durch Softwarefehler entstanden sind. Probieren Sie Gboard also immer erst nach einem Neustart aus.
Lösung 2: Gboard-App aktualisieren
Wenn ein Neustart das Problem nicht löst, liegt es möglicherweise an einer veralteten Version der Gboard-App. Eine Aktualisierung kann helfen:
- Öffnen Sie den Google Play Store.
- Tippen Sie oben links auf das Menü-Symbol☰.
- Wählen Sie Meine Apps & Spiele.
- Suchen Sie in der Liste nach Gboard und tippen Sie darauf.
- Prüfen Sie, ob eine Aktualisierung verfügbar ist. Falls ja, aktualisieren Sie Gboard auf die neueste Version.
Nach der Aktualisierung starten Sie das Smartphone erneut und testen Sie, ob Gboard jetzt funktioniert. Aktualisierungen beheben oft Probleme durch Fehler in der Software.
Lösung 3: Cache und Daten löschen
Bleibt das Problem weiter bestehen, können veraltete Cache-Dateien und App-Daten die Ursache sein:
- Öffnen Sie die Einstellungen Ihres Android-Smartphones.
- Navigieren Sie zu Apps.
- Suchen Sie nach der Gboard-App und tippen Sie darauf.
- Tippen Sie auf Speicher und dann auf Cache leeren. Bestätigen Sie den Vorgang.
- Kehren Sie zurück und tippen Sie jetzt auf Speicherung löschen. Bestätigen Sie wieder.
Indem Sie den Cache und die App-Daten löschen, beheben Sie möglicherweise Probleme durch beschädigte Daten. Starten Sie anschließend das Smartphone neu.
Lösung 4: Gboard erneut aktivieren
Es kann auch vorkommen, dass Gboard versehentlich deaktiviert wurde. So aktivieren Sie die Tastatur wieder:
- Öffnen Sie Einstellungen > System > Sprachen & Eingaben.
- Tippen Sie auf Bildschirmtastatur.
- Unter Tastaturen verwalten tippen Sie auf Gboard.
- Aktivieren Sie den Schalter rechts oben neben Gboard.
Nach der Reaktivierung von Gboard sollte die Fehlermeldung verschwinden.
Lösung 5: Smartphone auf Werkseinstellungen zurücksetzen
Wenn keine der bisher genannten Lösungen funktioniert hat, können Sie das Smartphone auch auf die Werkseinstellungen zurücksetzen:
- Öffnen Sie die Einstellungen > System.
- Scrollen Sie ganz nach unten und tippen Sie auf Zurücksetzen.
- Wählen Sie Auf Werkseinstellungen zurücksetzen.
- Lesen Sie den Hinweis durch und tippen Sie auf Zurücksetzen.
Achtung: Beim Zurücksetzen gehen alle Ihre Daten und Einstellungen verloren. Sichern Sie vorher wichtige Dinge!
Kommt die Fehlermeldung auch nach dem Zurücksetzen wieder, liegt ein hartnäckiger Systemfehler vor, der professionelle Hilfe erfordert.
Weitere Tipps bei App-Abstürzen
Abstürzende und fehlerhafte Apps sind ein weit verbreitetes Android-Problem. Hier noch ein paar allgemeine Tipps, die helfen können:
- Regelmäßige Updates der Apps und des Betriebssystems beheben viele Fehler.
- Speicherplatz freigeben, insbesondere unter 10 % Speicher kann es zu Problemen kommen.
- Funktioniert eine bestimmte App nicht mehr, können Sie auch eine alternative App ausprobieren.
- Im abgesicherten Modus lassen sich Hardware- oder Software-Konflikte erkennen.
- Als letzter Ausweg hilft oft nur eine Wiederherstellung des Smartphones auf Werkseinstellungen.
Bei hartnäckigen individuellen Problem lohnt unter Umständen auch der Gang zum Fachhändler oder Service-Center.
