Sie möchten die IP-Adresse Ihres Macs herausfinden? Kein Problem! Folgen Sie dieser einfachen Anleitung, um schnell und unkompliziert vorzugehen.
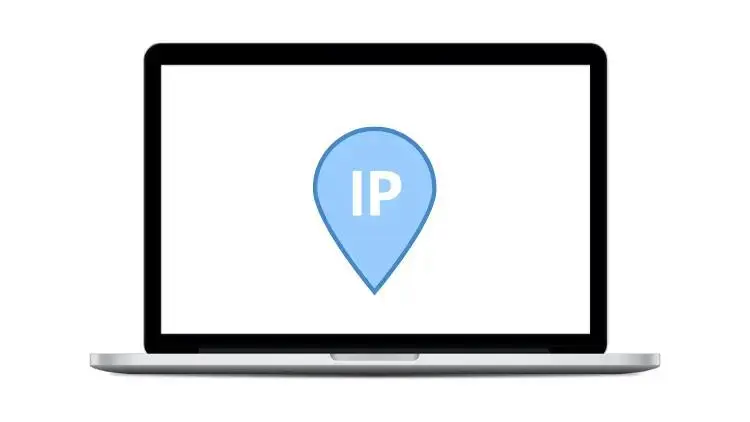
Die IP-Adresse gilt als die digitale Visitenkarte Ihres Computers im globalen Netzwerk des Internets.
Egal ob für Netzwerkdiagnosen, Verbindungsprobleme oder einfach nur aus reiner Neugier – das Wissen um Ihre eigene IP-Adresse kann in vielen Situationen nützlich sein.
Mac-Benutzer haben dabei verschiedene Methoden zur Verfügung, um an diese wertvolle Information zu gelangen.
Wo finde ich bei Mac die IP-Adresse?
Die IP-Adresse eines Macs zu finden, ist ein unkomplizierter Prozess, der lediglich ein paar einfache Schritte erfordert. Der wohl einfachste Weg, um die IP-Adresse Ihres Macs im WLAN zu finden, ist wie folgt:
- Halten Sie die
ALT⌥-Taste gedrückt. - Klicken Sie gleichzeitig auf das WLAN-Symbol in der Menüleiste am oberen Bildschirmrand.
- Im daraufhin erscheinenden Kontextmenü wird Ihre derzeitige IP-Adresse angezeigt.
Diese Methode ist schnell und erfordert keine weiterführende technische Kenntnis. Es ist ein idealer Weg für diejenigen, die schnell auf die Information zugreifen wollen, ohne tiefer in die Systemeinstellungen einzutauchen.
Die IP-Adresse über das Terminal herausfinden
Für Nutzer, die gerne einen genaueren Blick hinter die Kulissen werfen, bietet sich das Terminal an:
- Öffnen Sie das Terminal. Dies finden Sie im Verzeichnis
Dienstprogrammeinnerhalb desProgramme-Ordners oder über die Spotlight-Suche mitCMD⌘ + Leertasteund Eingabe von „Terminal„. - Geben Sie den Befehl
ifconfigein und drücken SieEnter⏎. - Suchen Sie in den ausgegebenen Informationen nach „inet„, was Ihrer lokalen IP-Adresse entspricht. Diese wird normalerweise in der Form
192.168.x.xoder10.0.x.xangezeigt.
Die Anzeige im Terminal enthält eine Vielzahl von Informationen über alle Netzwerkschnittstellen Ihres Macs. Sie finden dort auch weitere Netzwerkdetails, wie etwa die Subnetz-Maske oder die Broadcast-Adresse.
Verwendung von Systemeinstellungen
Falls Sie eine visuellere Darstellung bevorzugen, können Sie Ihre IP-Adresse auch über die Systemeinstellungen ablesen:
- Gehen Sie über das Apple-Menü zu den
Systemeinstellungen. - Klicken Sie auf das
Netzwerk-Symbol. - Wählen Sie in der Seitenleiste links die verwendete Netzwerkverbindung aus, beispielsweise Ethernet oder WLAN.
- Wählen Sie nun Ihre Netzwerkverbindung und betrachten Sie die Details zu Ihrer Verbindung, einschließlich der IP-Adresse.
IPV4-Adresse vs. IPV6-Adresse
Es ist wichtig zu erwähnen, dass es zwei Arten von IP-Adressen gibt: IPv4 und IPv6. Die IPv4-Adresse besteht aus vier Zahlenblöcken, die durch Punkte voneinander getrennt sind (zum Beispiel 192.168.0.1), während die IPv6-Adressen länger und komplexer sind.
Diese Unterscheidung kann nützlich sein für Benutzer, die spezifische Netzwerkeinstellungen vornehmen müssen oder Probleme mit einer bestimmten Version der IP-Adressen diagnostizieren möchten.
Dynamische und statische IP-Adressen
Die meisten Heim-Benutzer erhalten von Ihrem Internetanbieter eine dynamische IP-Adresse. Das bedeutet, dass sich diese IP-Adresse gelegentlich ändert, beispielsweise beim Neustart des Routers.
Im Gegensatz dazu gibt es auch statische IP-Adressen, die konstant bleiben und meistens für Server oder andere Geräte verwendet werden, die immer unter derselben Adresse erreichbar sein sollen.
Sicherheit und Privatsphäre
Während Ihrer IP-Adresse eine wichtige Rolle im Netzwerk zufällt, ist es ebenso wichtig, sich über Sicherheits- und Datenschutzaspekte bewusst zu sein.
Ihre IP-Adresse kann dazu verwendet werden, Ihren Standort zu schätzen und bestimmte Informationen über Ihren Internetanbieter zu enthüllen.
In manchen Fällen entscheiden sich Nutzer für den Gebrauch eines VPNs (Virtual Private Network), um ihre tatsächliche IP-Adresse zu verbergen und ihre Privatsphäre zu schützen.
Fazit
Das Finden Ihrer IP-Adresse auf einem Mac ist eine leichte Aufgabe, die sowohl über die grafische Benutzeroberfläche als auch über das Terminal bewerkstelligt werden kann.
Ob Sie nun Netzwerkprobleme diagnostizieren oder einfach nur neugierig auf Ihre digitale Adresse im Internet sind, Mac OS bietet dafür intuitive Werkzeuge und Optionen.
Wahren Sie stets ein Bewusstsein für Sicherheit und Datenschutz im Umgang mit Ihren Netzwerkinformationen und verwenden Sie diese Informationen verantwortungsbewusst.
