Sind Sie frustriert, weil die Autoplay-Funktion von Spotify nicht funktioniert? Hier sind einige Tipps, um das Problem zu beheben und wieder Musik zu genießen.
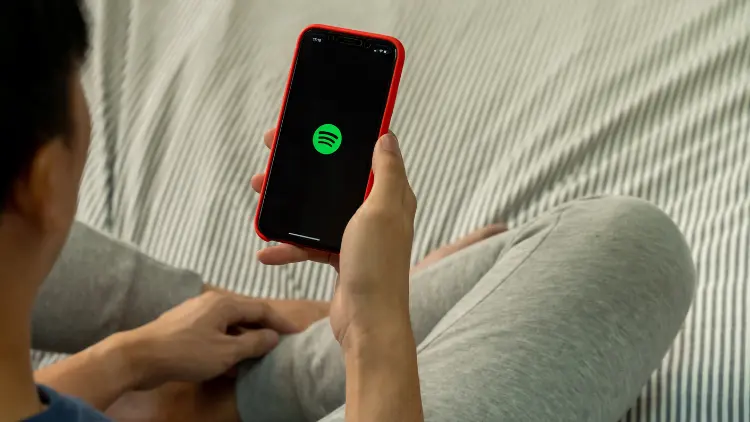
Wenn Sie ein Spotify-Nutzer sind, schätzen Sie wahrscheinlich die Bequemlichkeit der Autoplay-Funktion, welche nach Ende einer Playlist oder eines Albums automatisch ähnliche Musik abspielt.
Doch was, wenn genau diese praktische Funktion plötzlich nicht mehr funktioniert? In diesem Artikel erfahren Sie, wie Sie dieses Problem beheben können.
Überprüfen Sie Ihre Internetverbindung
Zuallererst sollten Sie sicherstellen, dass Ihre Internetverbindung stabil ist. Störungen oder Unterbrechungen der Internetverbindung können dazu führen, dass die Autoplay-Funktion nicht reibungslos funktioniert.
Starten Sie gegebenenfalls Ihren Router neu und versuchen Sie danach erneut, Spotify zu nutzen.
Aktualisieren Sie Ihre Spotify-App
Veraltete Versionen der Spotify-App können verschiedene Probleme verursachen. Überprüfen Sie, ob Sie die neueste Version installiert haben. Besucher Sie den App Store oder Google Play Store, um nach Updates zu suchen und installieren Sie diese gegebenenfalls.
Spotify Cache leeren
Es ist möglich, dass ein überfüllter Cache die Ursache für Ihr Problem ist. In diesem Fall hilft es, den Cache zu löschen. Hierfür gehen Sie wie folgt vor:
- Spotify Cache in der Desktop-App löschen: Gehen Sie zu den Einstellungen und scrollen Sie zum Ende der Liste. Dort finden Sie die Option, den Cache zu bereinigen.
- Spotify Cache auf Android löschen: Rufen Sie die App-Einstellungen auf, suchen Sie Spotify und tippen Sie auf „Speicher„. Dort können Sie den „Cache leeren„.
- Spotify Cache auf iPhone löschen: Da iOS keine direkte Option zum Löschen des App-Caches bietet, sollten Sie die Spotify-App deinstallieren und erneut installieren, um den Speicher zu bereinigen.
Überprüfen Sie die Autoplay-Einstellungen
Stellen Sie sicher, dass die Autoplay-Funktion in der App aktiviert ist:
- Tippen Sie in der Spotify-App auf „Bibliothek„, und dann auf das Zahnrad in der rechten oberen Ecke.
- Scrollen Sie sowohl im Browser als auch in der App zum Punkt „AutoPlay„.
- Schieben Sie den Regler um, sodass dieser grün leuchtet.
Starten Sie Ihr Gerät neu
Ein einfacher, aber oft effektiver Schritt ist es, Ihr Abspielgerät, sei es ein PC, Mac oder Smartphone, neu zu starten. Dies kann kleine Software-Unstimmigkeiten sofort beheben.
Probieren Sie es mit verschiedenen Geräten
Manchmal kann das Problem auch gerätespezifisch sein. Versuchen Sie also, die Autoplay-Funktion auf einem anderen Gerät zu nutzen, um zu sehen, ob das Problem weiterhin besteht.
Spotify-Support kontaktieren
Sollten alle bisherigen Lösungsansätze nicht zum Erfolg führen, zögern Sie nicht, den Spotify-Support zu kontaktieren. Sie erreichen den Kundenservice über die Spotify-Website oder direkt über die App.
Fazit
Probleme mit der Autoplay-Funktion von Spotify sind ärgerlich, aber in den meisten Fällen mit wenigen Schritten lösbar. Prüfen Sie Ihre Internetverbindung, aktualisieren Sie die App, löschen Sie den Cache, überprüfen Sie die Einstellungen und notfalls kontaktieren Sie den Support, um das Musikerlebnis bald wieder voll genießen zu können.
