Benötigen Sie eine auf Google Maps gesetzte Markierung nicht mehr, können Sie diese unkompliziert wieder löschen. Wie das geht, lesen Sie hier.
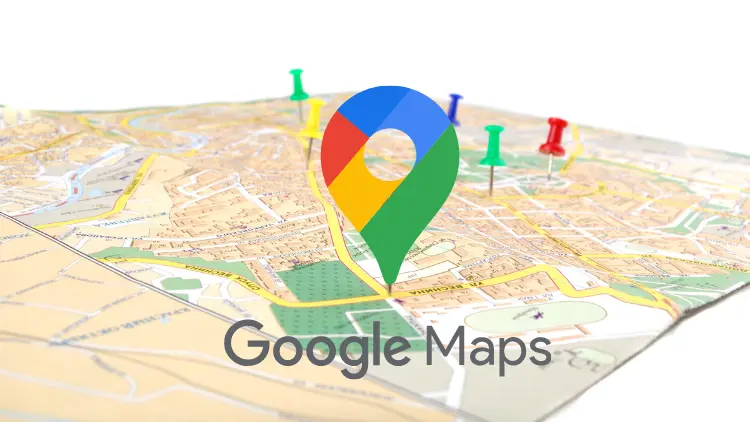
Google Maps ist für viele Menschen ein unverzichtbares Tool zur Navigation und Orientierung geworden.
Neben der Routenführung ermöglicht es den Nutzern auch, Orte zu markieren und zu speichern. In manchen Fällen besteht aber der Bedarf, eine zuvor gesetzte Markierung zu löschen.
In diesem Artikel erfahren Sie, wie Sie diese markierten Orte sowohl auf Desktop-PCs als auch auf mobilen Geräten wieder entfernen können.
Gesetzte Markierungen auf dem Desktop-PC löschen
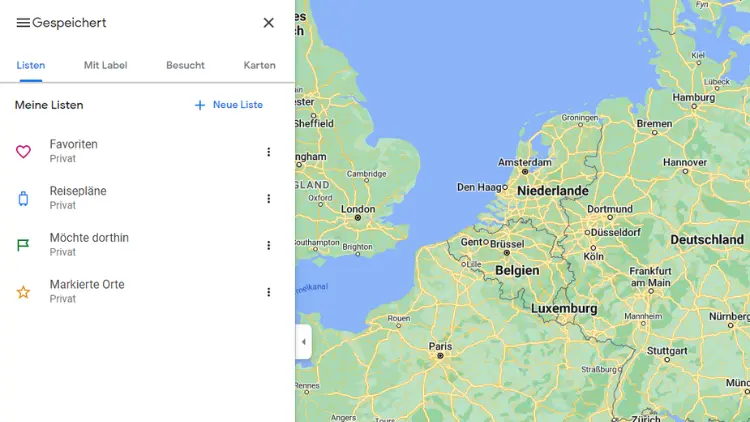
Wenn Sie Google Maps über einen Desktop-PC unter Windows 10 und beispielsweise den Browser Google Chrome nutzen, können Sie gespeicherte Markierungen folgendermaßen löschen:
- Öffnen Sie Google Maps und melden Sie sich an, falls noch nicht geschehen.
- Klicken Sie auf die Markierung, die Sie entfernen möchten.
- Klicken Sie im darauf erscheinenden Fenster auf „Gespeichert„.
- Entfernen Sie den Haken vor „Markierte Orte„.
Es kann vorkommen, dass einige Nutzer Probleme damit haben, Markierungen zu entfernen. Sollten Sie zu denjenigen gehören, empfiehlt es sich, einmal den Google Support zu besuchen oder Google Maps-Aktivitäten im Menü zu überprüfen, um alte Markierungen zu löschen.
Gesetzte Markierung auf Android und iOS löschen
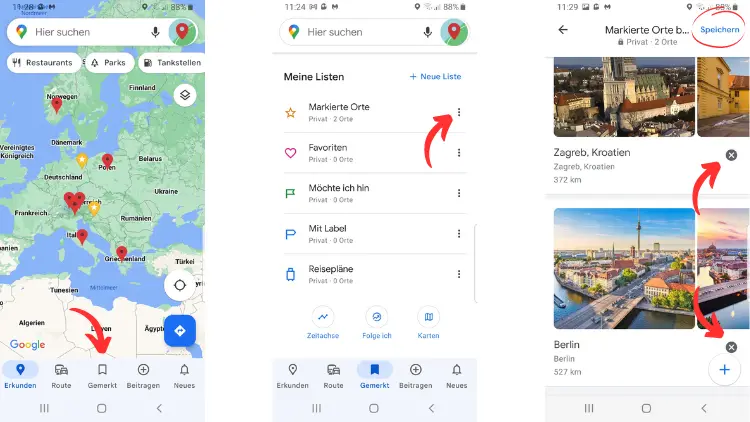
Nutzen Sie Google Maps auf einem Android- oder iOS-Gerät, gehen Sie wie folgt vor:
Android:
- Öffnen Sie die Google Maps App.
- Gehen Sie zu „Gemerkt“ oder auf Deutsch „Gespeichert„.
- Suchen Sie das Label oder den Ort, den Sie entfernen möchten.
- Tippen Sie auf das Dreipunkt-Menü neben dem Label und wählen Sie „Label entfernen“ aus.
iOS:
- Öffnen Sie Google Maps und wählen Sie unten das Symbol mit den drei Linien aus.
- Gehen Sie zu „Meine Orte“ und dann zum Reiter „Markierungen„.
- Wählen Sie die Markierung, die Sie löschen möchten und tippen Sie auf das Informations-Symbol (i).
- Wählen Sie dort die Option „Entfernen„.
Was tun, wenn Markierungen sich nicht löschen lassen?
Es kann vorkommen, dass Markierungen sich nicht sofort löschen lassen. Mögliche Lösungen sind:
- Starten Sie die App oder den Browser neu.
- Leeren Sie den Cache und die Cookies im Browser oder in der App-Einstellungen.
- Prüfen Sie, ob Sie mit dem richtigen Google-Konto angemeldet sind.
- Stellen Sie sicher, dass Ihre App auf dem neuesten Stand ist.
Beschriftung und Labels in Google Maps ausblenden
Nicht immer möchte man eine Markierung vollständig entfernen, manchmal ist es ausreichend, die Beschriftung auszublenden. In der Satelliten-Ansicht ist es beispielsweise möglich, über die Menü-Optionen die Labels zu deaktivieren. Damit erhalten Sie ein reines Luftbild ohne störende Beschriftungen.
Weitere Tipps und Tricks
- Orte markieren: Tippen Sie an die gewünschte Stelle auf der Karte oder suchen Sie nach einem Ort, um eine Markierung zu setzen.
- Labels hinzufügen oder ändern: Nutzer können jedem Ort auf der Karte einen eigenen Namen verpassen, der eine Markierung bzw. ein Label darstellt.
- Verlauf löschen: In den Einstellungen der App oder am Desktop können Sie Ihren Such- und Standortverlauf löschen.
Fazit
Abschließend ist es wichtig zu wissen, dass Änderungen, die Sie in Google Maps vornehmen, bis zu 60 Tage dauern können, um öffentlich sichtbar zu werden. Dies gilt insbesondere für Änderungen an öffentlichen Einträgen oder Informationen, die Google Maps zur Verfügung stellt.
Wenn Sie Google Maps effektiv nutzen möchten, empfiehlt es sich, mit den verschiedenen Optionen rund um das Setzen und Entfernen von Markierungen vertraut zu sein. So behalten Sie stets die Kontrolle über Ihre gespeicherten Orte und können Ihre Navigation an Ihre persönlichen Bedürfnisse anpassen.
