Wollen Sie Ihren Windows-Bildschirm drehen und wissen nicht, wie es geht? Erfahren Sie hier, wie Sie es schnell und einfach einstellen können!
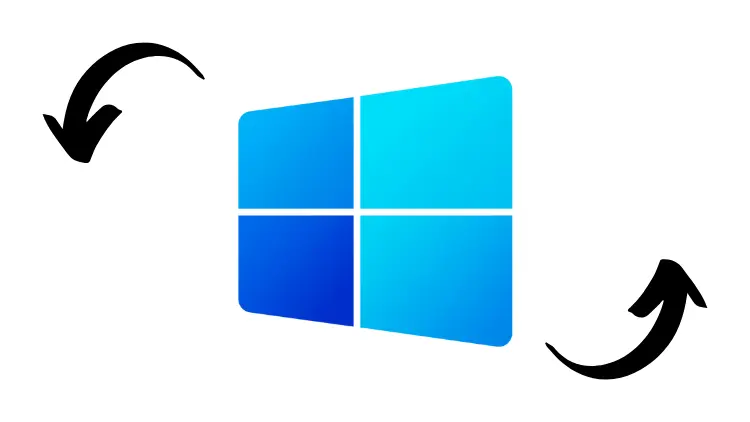
In der Arbeitswelt von heute ist Flexibilität ein Muss – das gilt auch für die Ausrichtung Ihres Bildschirms.
Ob bei der Verwendung von Grafikprogrammen, beim Lesen langer Texte oder einfach, um für eine Präsentation im Hochformat besser gerüstet zu sein, das Drehen des Bildschirms unter Windows ist eine praktische Funktion.
In diesem Artikel zeigen wir Ihnen, wie Sie Ihren Bildschirm unter Windows schnell und einfach drehen können.
Die Tastenkombinationen für jede Situation
Die wohl schnellste Methode, die Bildschirmausrichtung zu ändern, ist die Nutzung von Tastenkombinationen. Windows bietet hier eine intuitive Lösung:
- [Strg] + [Alt] + [Pfeil oben] = Anzeige um 0 Grad drehen, also zurück in die Standardausrichtung.
- [Strg] + [Alt] + [Pfeil links] = Anzeige gegen den Uhrzeigersinn um 90 Grad drehen.
- [Strg] + [Alt] + [Pfeil unten] = Anzeige um 180 Grad drehen, der Bildschirm erscheint auf dem Kopf.
- [Strg] + [Alt] + [Pfeil rechts] = Anzeige im Uhrzeigersinn um 90 Grad drehen.
Es empfiehlt sich, diese Kombinationen auszuprobieren und sich die gewünschten zu merken, da sie eine unmittelbare Anpassung der Bildschirmausrichtung ermöglichen.
Anpassung über die Einstellungen
Sollte die Tastenkombination nicht funktionieren oder Ihnen diese Methode nicht zusagen, können Sie die Bildschirmausrichtung auch direkt in den Anzeigeeinstellungen von Windows anpassen.
- Klicken Sie mit der rechten Maustaste auf den Desktop und wählen Sie „Anzeigeeinstellungen„.
- Navigieren Sie zum Abschnitt „Ausrichtung„.
- Wählen Sie aus den verfügbaren Optionen (Querformat, Hochformat, Querformat (gekippt) und Hochformat (gekippt)) die gewünschte Bildschirmausrichtung.
- Bestätigen Sie Ihre Auswahl mit „Anwenden“ oder „OK„.
Diese Methode ermöglicht es Ihnen nicht nur, den Bildschirm zu drehen, sondern bietet auch die Möglichkeit, Feineinstellungen wie die Bildschirmauflösung oder die Größe von Text- und anderen Elementen vorzunehmen.
Problemlösung: Wenn das Drehen nicht funktioniert
Trotz korrekter Anwendung der obigen Schritte kann es passieren, dass sich der Bildschirm nicht drehen lässt. Dies kann verschiedene Ursachen haben:
- Die Grafikkartentreiber sind nicht aktuell oder unterstützen diese Funktion nicht.
- Die Bildschirmdrehung ist in den Grafikeinstellungen deaktiviert.
- Ihr Monitor unterstützt diese Ausrichtungsänderung eventuell nicht.
In solchen Fällen sollten Sie zunächst sicherstellen, dass Ihre Grafikkartentreiber auf dem neuesten Stand sind.
Besuchen Sie hierfür die Website des Grafikkartenherstellers und laden Sie die aktuellsten Treiber herunter.
Manchmal ist auch ein Blick in die spezifischen Einstellungen der Grafikkarte notwendig, dort kann die Option zur Bildschirmdrehung versteckt sein.
Kreative Einsatzmöglichkeiten
Die Ausrichtung des Bildschirms zu ändern, ist nicht nur eine Frage der Präferenz, sondern kann auch die Produktivität steigern.
Programmierer und Entwickler beispielsweise profitieren von einem hochkant ausgerichteten Monitor, da mehr Code auf einmal sichtbar ist.
Auch E-Book- und Dokument-Leser finden eine vertikale Ausrichtung oft angenehmer für das Auge.
Fazit
Das Drehen des Bildschirms in Windows kann das Arbeiten erleichtern und ist mithilfe dieser Anleitung ein Kinderspiel. Experimentieren Sie mit den Tastenkombinationen, passen Sie die Ausrichtung über die Systemeinstellungen an und bringen Sie frischen Wind in Ihre Arbeits- oder Spielumgebung.
Ob quer oder hochkant, Windows bietet die notwendige Flexibilität, um Ihre Anforderungen zu erfüllen. Probieren Sie es aus und entdecken Sie die Vorteile einer angepassten Bildschirmausrichtung für Ihre individuellen Bedürfnisse.
