Suchen Sie nach Wegen, um Ihre Linux USB-Festplatte im Terminal anzuzeigen? Kennen Sie die richtigen Befehle und Methoden nicht? Hier helfen wir Ihnen.
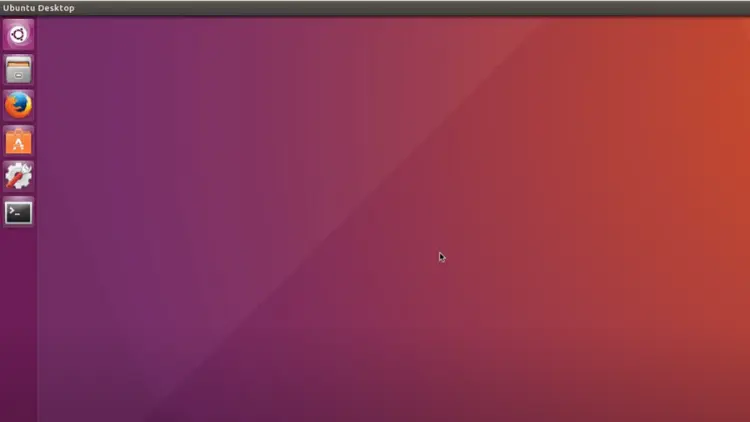
Das Betriebssystem Linux ist bekannt für seine Robustheit und Flexibilität, insbesondere wenn es um die Verwaltung von Speichermedien geht.
Egal, ob Sie ein erfahrener Systemadministrator sind oder sich einfach nur für die Linux-Plattform interessieren, die Fähigkeit, USB-Festplatten effizient zu verwalten und anzuzeigen, ist eine unverzichtbare Fertigkeit.
In diesem Artikel werden wir uns detailliert ansehen, wie Sie über das Terminal USB-Festplatten in Linux anzeigen, erkennen und verwalten können.
Festplatten in Linux: Grundverständnis
Bevor wir in die Befehle und Prozesse eintauchen, lohnt sich ein kurzer Blick auf das Gerätemanagement in Linux. Unter Linux wird alles als Datei behandelt, inklusive Hardware-Geräte wie Festplatten, die im Verzeichnis /dev/ zu finden sind.
Die Bezeichnungen sda, sdb usw. repräsentieren die verschiedenen angeschlossenen Speichergeräte, wobei die Zahlen sda1, sda2 usw. die entsprechenden Partitionen darstellen.
Eine USB-Festplatte in Linux anzeigen lassen
Um eine USB-Festplatte in Linux anzuzeigen, gibt es verschiedene Terminal-Befehle, die nützlich sind:
lsblk: Zeigt alle Blockgeräte in einer Baumstruktur an.fdisk -l: Listet alle Festplatten-Partitionen auf, einschließlich USB-Laufwerken.df -h: Stellt freien Speicherplatz auf allen gemounteten Systemen dar.
Schritt-für-Schritt-Anleitung
1. USB-Festplatte anschließen
Schließen Sie Ihre USB-Festplatte an den Computer an und warten Sie einen Moment, bis Linux das Gerät erkennt.
2. Terminal-Fenster öffnen
Öffnen Sie das Terminal. Dies kann normalerweise über eine Cursor-basierte Suche oder ein Menü gefunden werden, oder durch Drücken der Tastenkombination Strg + Alt + T.
3. Blockgeräte auflisten
Geben Sie den Befehl lsblk ein und bestätigen Sie mit der Enter-Taste, um eine Liste aller Speichergeräte anzuzeigen.
lsblk4. Spezifische Informationen zu USB-Festplatten finden
Suchen Sie in der ausgegebenen Liste nach dem Gerätenamen, der Ihrer USB-Festplatte entspricht (normalerweise sdX).
5. Partitionen und Speicherplatz anzeigen
Verwenden Sie fdisk -l oder df -h, um zusätzliche Informationen wie Partitionen und verfügbaren Speicherplatz zu erhalten.
sudo fdisk -l
df -hFestplatte mounten (einbinden)
Bevor auf Dateien einer USB-Festplatte zugegriffen werden kann, muss sie in das Dateisystem eingehängt (gemountet) werden. Verwenden Sie den Befehl mount, um das Laufwerk zu einem definierten Punkt im Dateisystem zu mounten:
sudo mount /dev/sdx1 /mnt/meine-usb-festplatteErsetzen Sie dabei /dev/sdx1 mit dem eigentlichen Gerätenamen Ihres USB-Laufwerks und /mnt/meine-usb-festplatte mit dem gewünschten Mountpunkt.
Fehlerbehebung und Tipps
- Sollte die Festplatte nicht sofort sichtbar sein, prüfen Sie, ob der USB-Port funktioniert oder versuchen Sie, das USB-Kabel zu wechseln.
- Manche Geräte benötigen spezielle Treiber oder Formatierungen, um von Linux unterstützt zu werden.
- Es ist wichtig, das Dateisystem Ihrer USB-Festplatte zu kennen, damit Sie sie richtig mounten können.
Wichtige Hinweise
- Vergessen Sie nicht, das Laufwerk vor dem Entfernen zu demounten, um Datenverlust zu vermeiden (
umount /mnt/meine-usb-festplatte). - Die Interaktion mit Festplatten erfordert häufig root-Berechtigungen, deshalb ist die Verwendung von
sudonotwendig. - Halten Sie Ihr Linux-System aktuell, um sicherzustellen, dass Sie über die neuesten Treiber für USB-Festplatten verfügen.
Fazit
Das Anzeigen und Verwalten von USB-Festplatten auf einem Linux-System ist mit den angemessenen Befehlen und etwas Übung leicht zu handhaben. Seien Sie vorsichtig beim Umgang mit Systembefehlen, um Datenverlust oder Systemstörungen zu vermeiden.
Mit etwas Übung wird dieses Wissen zu einer Ihrer stärksten Fähigkeiten in der Linux-Administration.
